O WordPress Toolkit é uma ferramenta do WordPress, que permite gerenciar instalações e atualizações de instâncias, plugin e temas do WordPress.
Existem 2 formas de administrar o WordPress com o WordPress ToolKit:
1. Como administrador do Plesk: Gerencia as instâncias do WordPress de todos os domínios que possuem o WordPress ativo.
2. Como usuário de domínio: Gerencia sua própria instância do WordPress através do WordPress ToolKit.
Acessando o WordPress ToolKit
1. Acesse o Plesk com o usuário Administrador ou Usuário do domínio com WordPress, no menu lateral clique sobre “WordPress”:
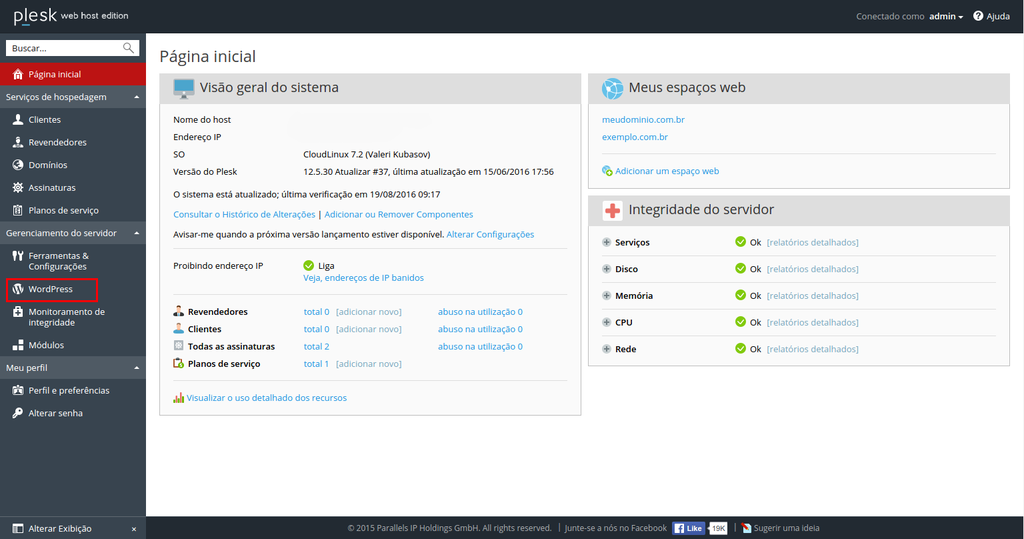
Gerenciando a Instalação do WordPress
Atualizando Instalações do WordPress
1. Clique sobre a aba “Instalações” e clique sobre “Verificar”, serão listadas todas as instalações do WordPress para o usuário Administrador e para o Usuário do domínio será listada sua própria instalação.
2. Selecione a instalação que deseja atualizar e clique sobre “Atualizar”:
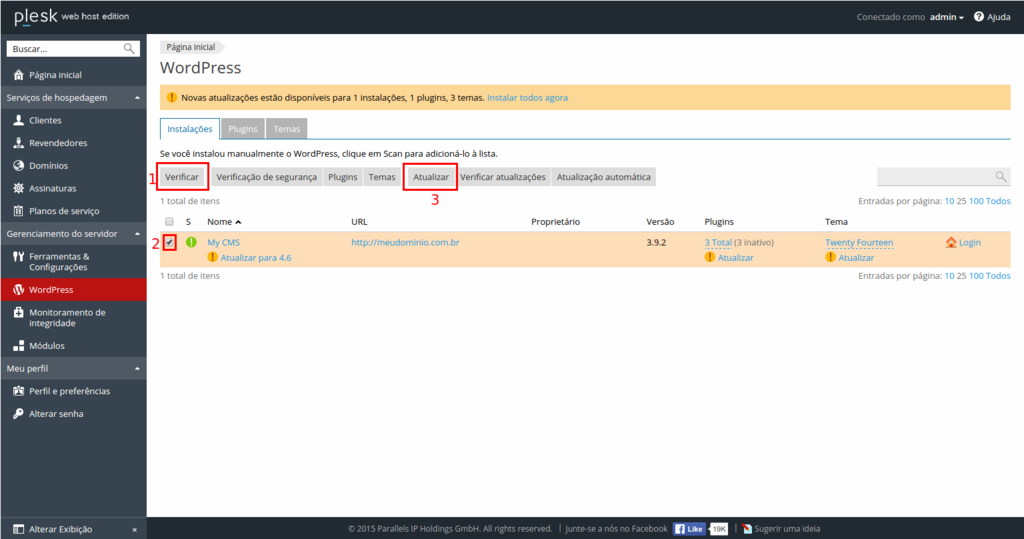
Ativando Atualizações Automáticas
1. Na guia “Instalações” clique sobre “Atualizações Automáticas”, marque a instalação que deseja automatizar e clique sobre “Ativar atualização automática”:
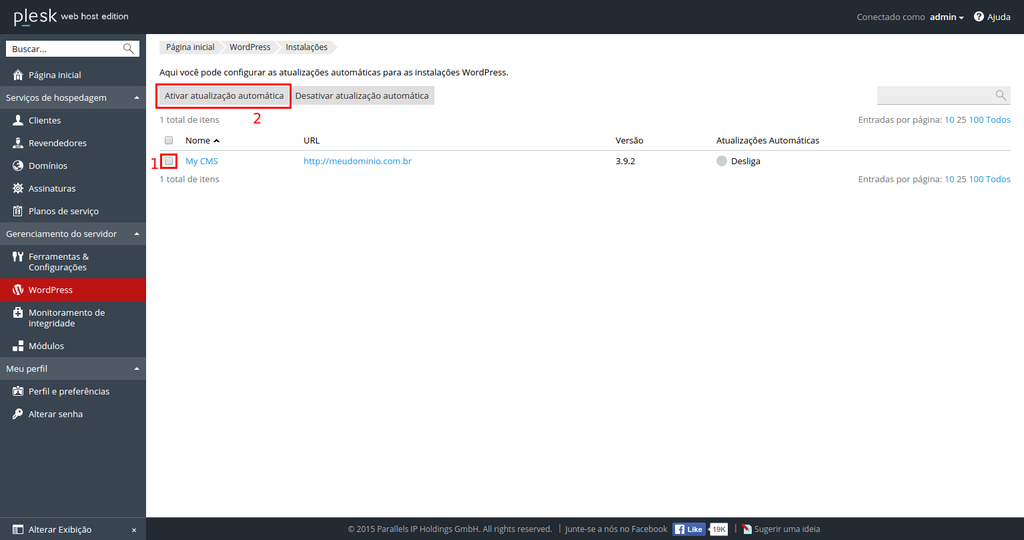
Gerenciando plugins
Atualizando plugins
1. Na guia “Plugins”, marque os que deseja atualizar e clique sobre o botão “Atualizar”:
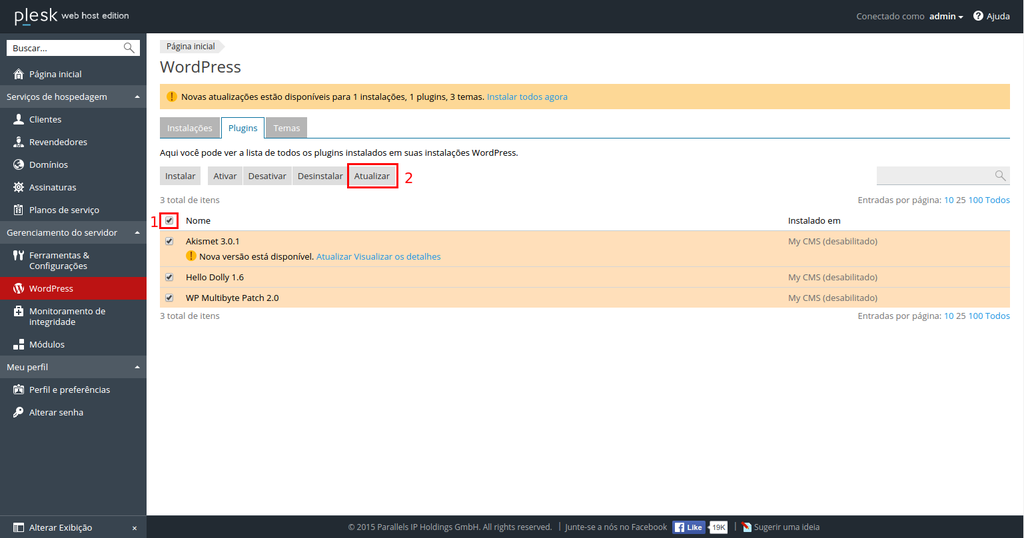
Instalando e desinstalando novos Plugins
1. Na guia “Plugins”, clique sobre o botão “Instalar”. No campo de pesquisa, realize uma busca pelo nome do plugin desejado, sera listado os resultados da busca abaixo, marque o plugin desejado, marque se deseja ativar o plugin após a instalação e clique sobre “Instalar em todas as instância” ou selecione a Instância em que deseja instalar.
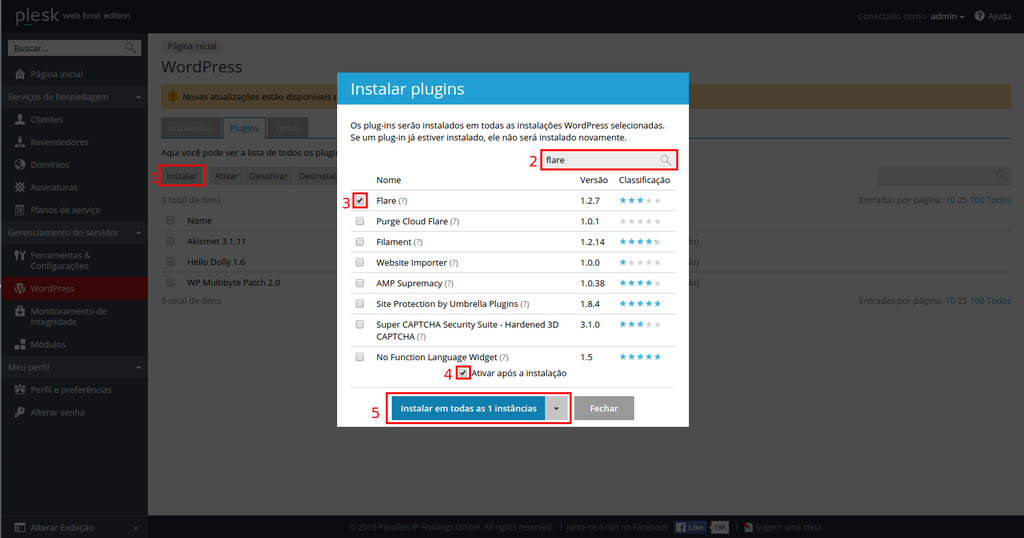
2. Ao concluir a instalação note que o plugin já foi instalado e ativado automaticamente.
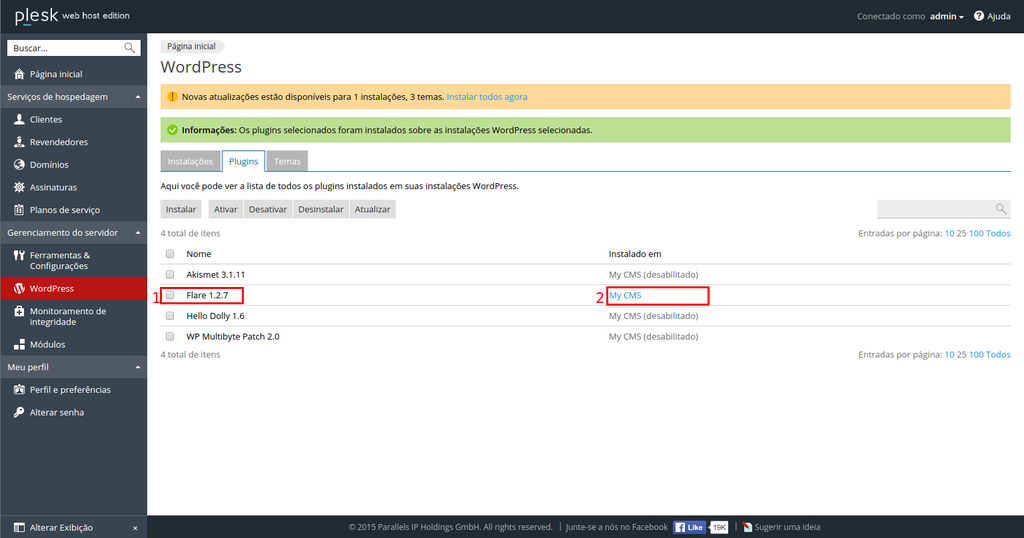
3. Caso deseje desinstalar um plugin, marque o plugin desejado e clique sobre o botão “Desinstalar”.
Ativando e desativando Plugins
1. Na guia “Plugins”, é possível ativar e desativar os plugins instalados no WordPress. Para ativar um plugin, selecione o plugin desejado e clique sobre “Ativar”.
2. Para desativar um plugin, marque o plugin desejado e clique sobre “Desativar”:
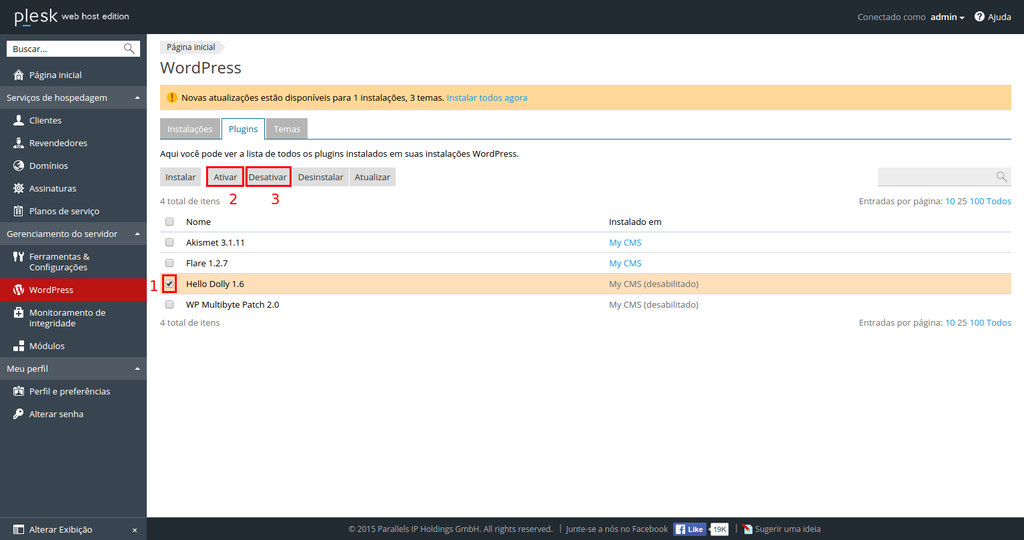
Gerenciando Temas
Atualizando Temas
1. Para atualizar um tema instalado, selecione o tema e clique sobre “Atualizar”:
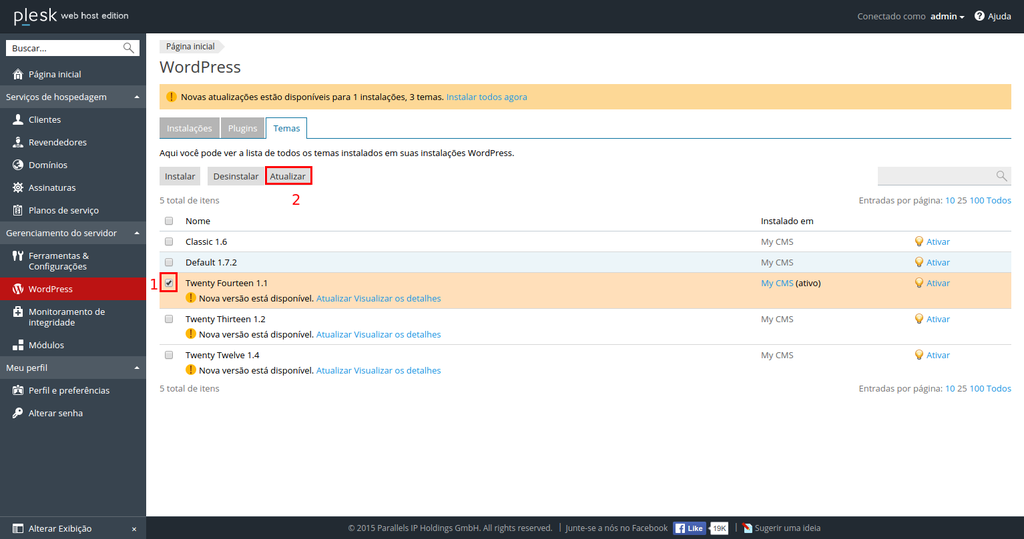
Instalando e removendo Temas
1. Para instalar um novo tema, clique sobre o botão “Instalar”. No campo de pesquisa busque pelo nome do tema desejado, logo abaixo no resultado da pesquisa, marque o tema desejado e clique sobre “Instalar em todas as instalações” ou selecione a instância em que deseja instalar:
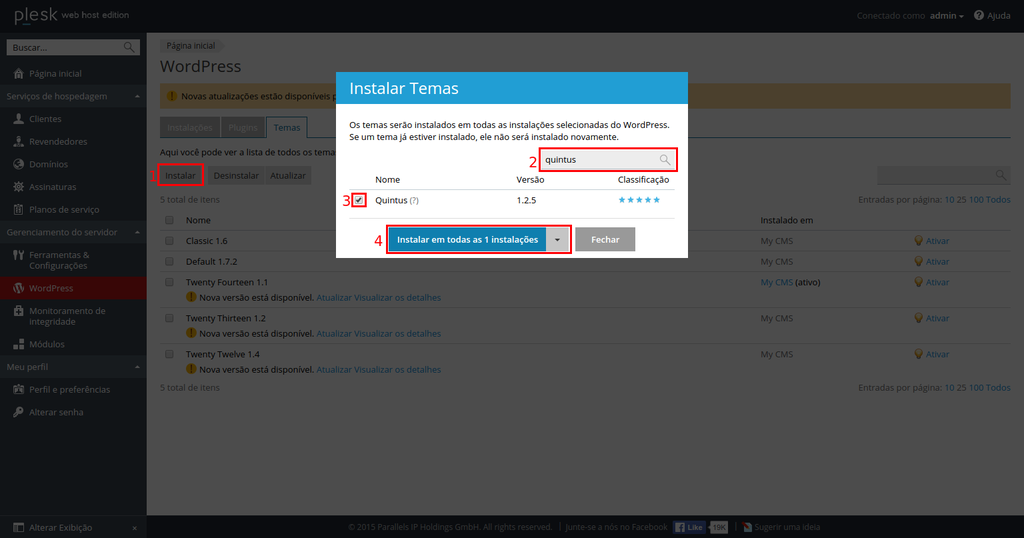
2. Caso deseje ativar o novo tema, na aba “Temas” selecione o novo tema e clique sobre “Ativar“:
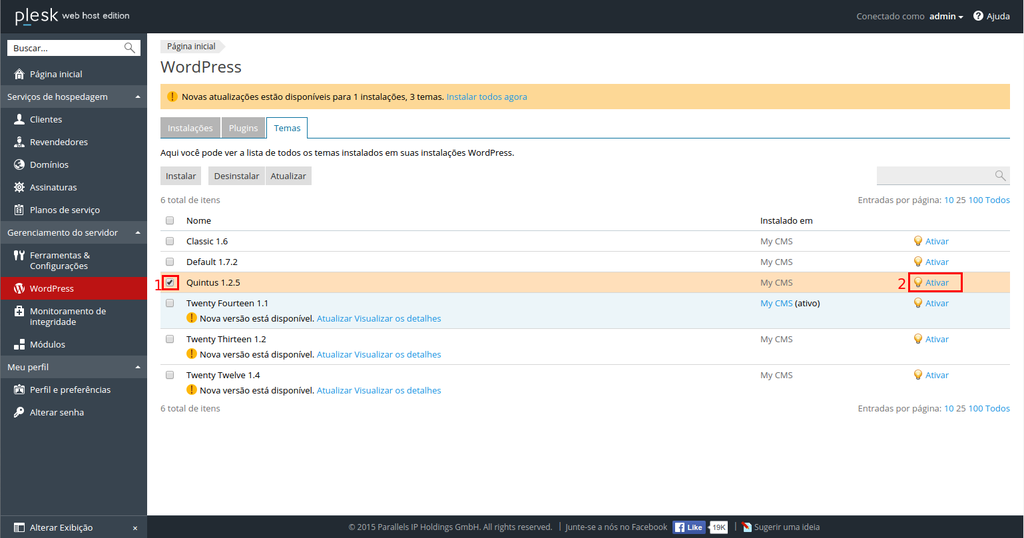
3. Caso deseje desinstalar um tema, selecione o tema desejado e clique sobre “Desinstalar“;
AVISO LEGAL: Os procedimentos descritos neste documento devem ser executados de acordo com o contexto de cada sistema, de forma a evitar impactos negativos à segurança, disponibilidade, integridade e privacidade de dados. A CentralServer se reserva o direito de modificar a qualquer tempo e sem aviso prévio as informações aqui apresentadas a fim de refletir o lançamento de novos serviços, atualizações físicas e operacionais, e evolução do estado-da-arte da tecnologia.

