Este procedimento tem como intuito de auxiliar a configuração do software RdpGuard no sistema operacional Windows Server
Passo: 1/6:
Acesse o endereço: https://rdpguard.com/ e clique em “download” conforme tela 1:
(Tela 1)
Passo 2/6:
Execute o arquivo baixado para abrir o instalador do RdpGuard e clique em “Next”:
(Tela 2)
Passo 3/6:
Nesta etapa, leia os termos de uso, marque a caixa para aceitar e clique em “Next”:
(Tela 3)
Passo 4/6: Em seguida clique em avançar:
(Tela 4)
Passo 5/6:
Na próxima página, selecione se você deseja adicionar um ícone na Área de trabalho e selecione de acordo com os usuário que você desejar criar um ícone na Área de Trabalho e clique em “Next”.
(Tela 5)
Passo 6/6:
Aguarde o fim da instalação e selecione se preferir executar agora e clique em “Finish”
(Tela 6)
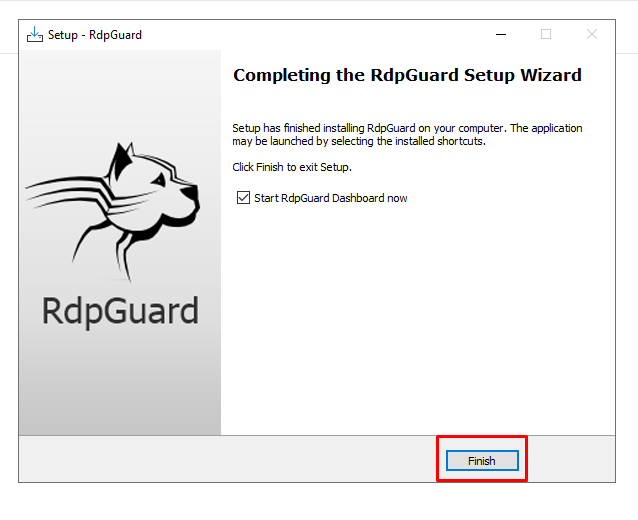
Para criar regras, você encontrará neste artigo: Como configurar bloqueios de IP no RdpGuard.
AVISO LEGAL: Os procedimentos descritos neste documento devem ser executados de acordo com o contexto de cada sistema, de forma a evitar impactos negativos à segurança, disponibilidade, integridade e privacidade de dados. A CentralServer se reserva o direito de modificar a qualquer tempo e sem aviso prévio as informações aqui apresentadas a fim de refletir o lançamento de novos serviços, atualizações físicas e operacionais, e evolução do estado-da-arte da tecnologia.

