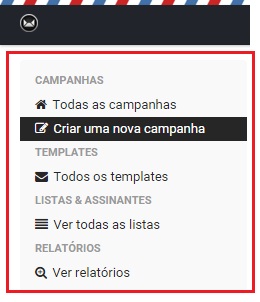1. Acesse o endereço onde foi instalada a aplicação. Ex.: http://seu_dominio/sendy/login.
2. Digite seu login e senha.
Para iniciar, você deve criar uma “Organização”.
As “Organizações” são como contas. Podem ser usadas para diferentes setores de uma empresa que utilizam o Sendy (para separar as campanhas e conteúdos) ou para diversos clientes de uma agência, por exemplo.
1. Para criar uma nova, clique em “Adicionar uma nova organização” e preencha os campos com os dados solicitados na tela.
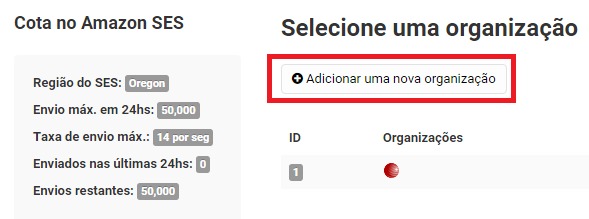
2. Selecione-a clicando na aba “Organizações” no lado direito do topo.

3. Em seguida, clique no botão “Criar e enviar nova campanha”.
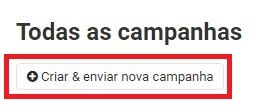
Criando nova campanha
Na tela que se abrirá, defina as seguintes informações:
- Assunto: frase que será exibida como assunto da mensagem (Subject);
- Nome do remetente: nome de quem envia a mensagem. Pode ser o nome da empresa.
- Email do remetente: endereço de email de quem envia a mensagem.
- Responder para o email: endereço de email para recebimento de respostas (apenas se for diferente do Email do remetente).
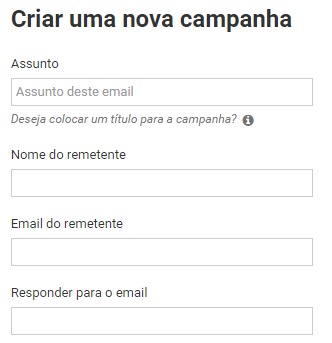
Você pode colocar um código interligado com o Google Analytics, no campo Texto buscado, para capturar informações sobre quem abriu o email marketing: dados de tráfego, as características do usuário e informações de navegação.

Para criar o design do email a ser enviado, você pode utilizar o editor de código HTML ou visual (WYS/WYG). Use as barras de ferramentas/tarefas para editar seu texto, inserir imagens, links, tabelas, etc.
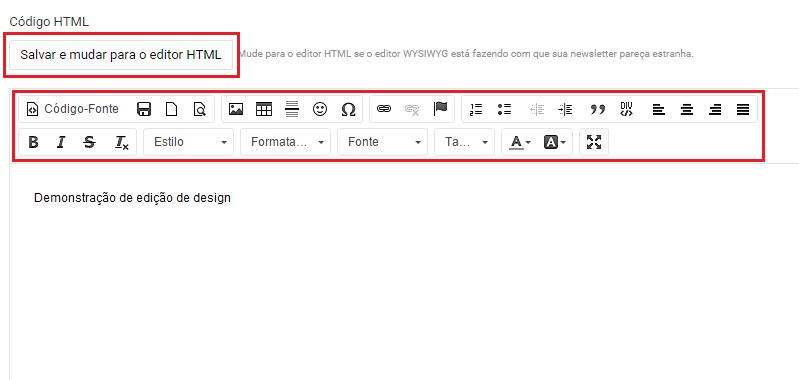
Depois de criar sua mensagem, clique em “Salvar e próximo”.
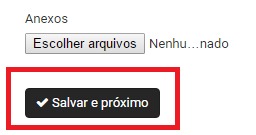
Na próxima tela, você pode enviar um email de teste antes de disparar sua campanha. Basta inserir o endereço do email de destino e clicar em “Teste o envio dessa newsletter”.
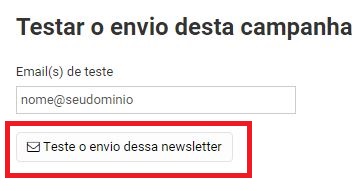
Para disparar definitivamente a campanha, escolha uma lista de destinatários e clique em “Enviar newsletter agora!”.
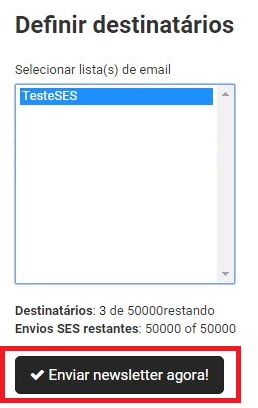
Para adicionar contatos à uma lista do Sendy, clique em “View all lists” e, em seguida, clique sobre o nome da lista desejada.
- Para importar os contatos de um arquivo CSV, clique em “Escolher arquivo“, selecione o arquivo desejado em seu computador e, em seguida, clique em “Import“.
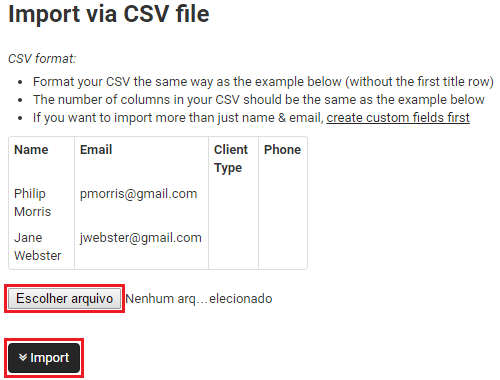
- Para Adicionar contatos manualmente, insira o nome do proprietário da conta e o email separados por vírgula e um contato por linha e, em seguida, clique em “Add“.
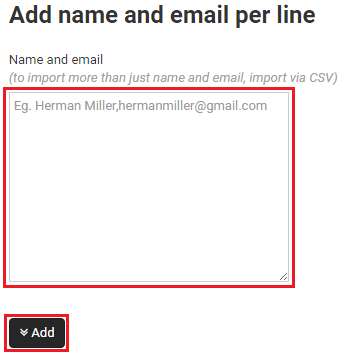
Você ainda pode agendar a divulgação. Clique no link “Agenda esta campanha?”, escolha uma data, horário, fuso horário (se tiver) e selecione o botão “Agendar esta campanha agora”.
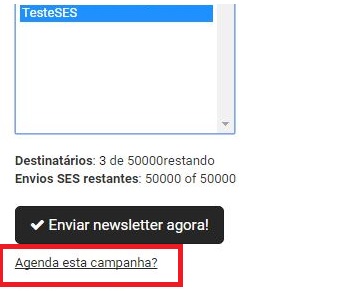
Através do menu de opções no lado esquerdo da tela, você pode visualizar e editar campanhas que ainda não foram enviadas, templates e listas criadas e também ver os relatórios das últimas campanhas enviadas.