Será necessária a permissão completa do SES para o envio de e-mails.
Siga os passos abaixo para criar uma conta e uma identidade IAM com as devidas permissões:
1. Acesse o site da Amazon AWS e conecte-se à sua conta.
2. Após conectar-se, você deve obter as Credenciais de Acesso da sua conta AWS. Estas credenciais são um conjunto de “chaves” que permitem o envio de emails através de sua conta SES da Amazon. Comece criando um usuário IAM (Identity and Access Management) no seu console IAM;
3. Clique no botão “Create New Users”;
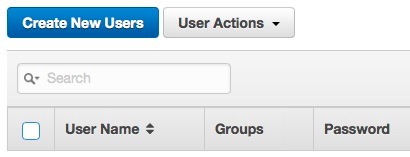
4. Digite um nome de usuário e clique no botão “Create”;
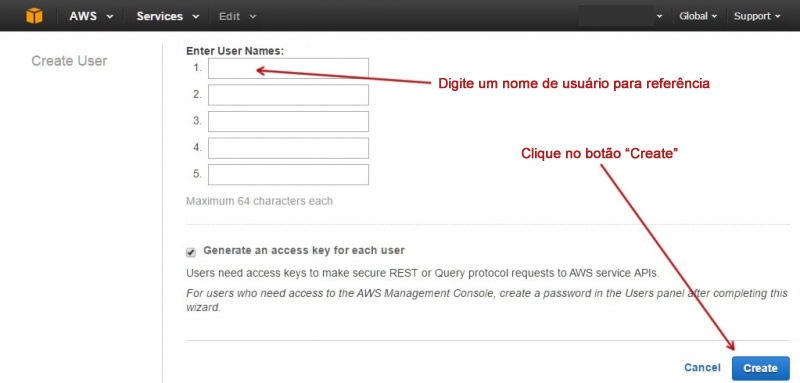
5. Caso o queria integrar o Amazon SES com um programa de envio de emails em massa de terceiros, será necessário cadastrar a chave de ID e a chave Secreta da tela a seguir neste programa;
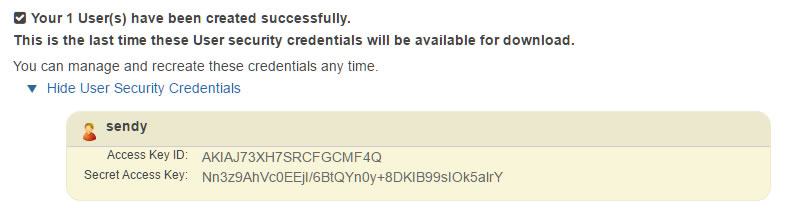
IMPORTANTE: Não pule os passos a seguir, senão sua cota será sempre definida como zero e você não poderá enviar mensagens.
Agora, você precisa anexar a Política de acesso à sua credencial para permitir acesso irrestrito ao SES.
1. No seu console IAM, clique no usuário criado;

2. Na página seguinte, clique na aba “Permissions” e em seguida “Attach Policy”;
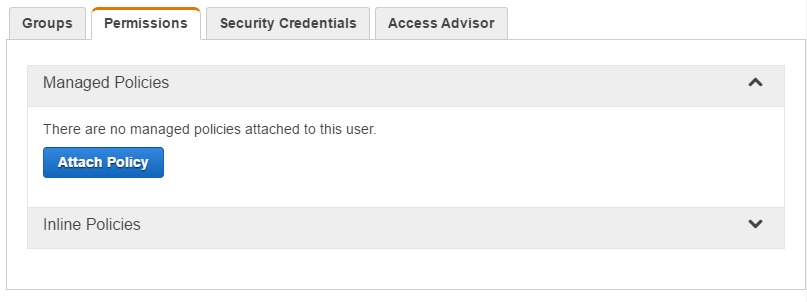
3. Busque por “AmazonSESFullAccess” e marque a caixa próxima ao item encontrado;
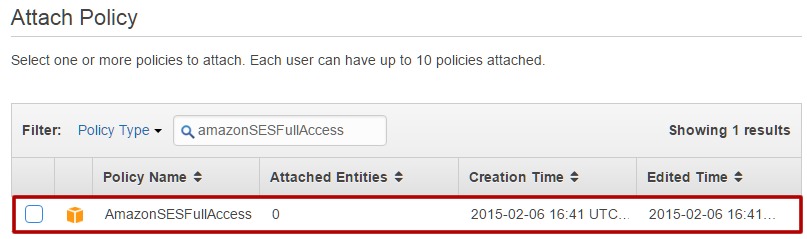
4. A seguir, clique em “Attach Policy” no rodapé da página.
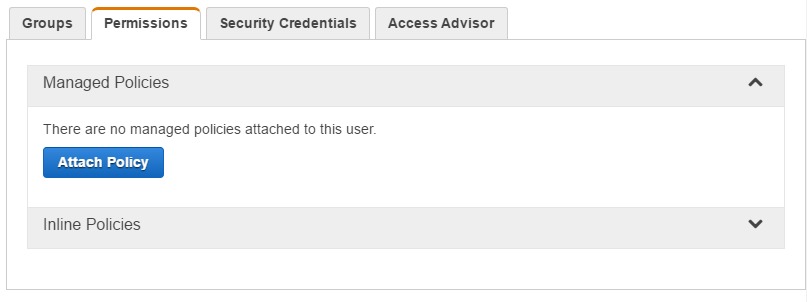
Ajustando o Serviço de E-mail Simples (SES)
IMPORTANTE: Na integração de softwares de envio de emails em massa de terceiros é necessário confirmar se você está utilizando a mesma região em que o software foi configurado. A região que você está utilizando encontra-se no menu do canto superior direito do Console do SES.
1. Verifique seus endereços de envio de e-mail no Console do SES > Verified Senders > Email Addresses. No exemplo utilizaremos o e-mail “enviodeemails@meudominioaqui.com.br” para enviar campanhas e verificaremos esse e-mail no console do SES. Clique no botão “Verify a New Email Address” e siga as instruções;
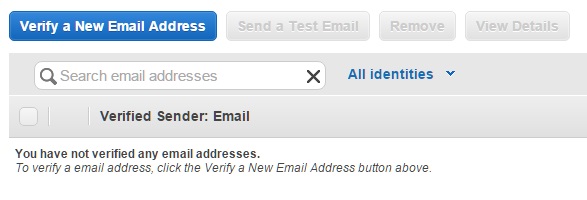
2. Para verificar um domínio inteiro ao invés de um endereço de e-mails, vá até o Console do SES > Verified Sends > Domains. Após isso, clique no botão “Verify a New Domain” e siga as instruções informadas nos próximos passos. Ao verificar o domínio de envio, você poderá enviar e-mails de qualquer destinatário pertencente a este domínio;
NOTA: Não verifique seu domínio com o “www” anexado a ele. Se seu domínio é meudominio.com.br, verifique “meudominio.com”, e não “www.meudominio.com”, a não ser que suas contas de e-mail sejam “usuario@www.meudomínio.com” (o que raramente é o caso);
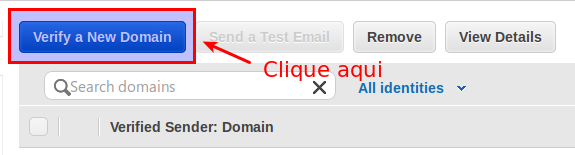
3. Ao clicar no botão “Verify a New Domain”, um popup sera apresentado solicitando o domínio que você deseja verificar. Preencha com o domínio desejado e marque a caixa “Generate DKIM Settings”. Esta caixa define que as chaves para as configurações de DNS necessárias para permitir que a Amazon envie e-mails através de seu domínio sejam geradas;
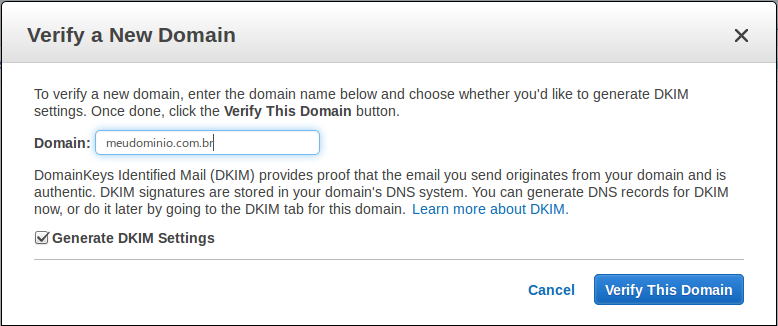
4. Uma janela com as chaves TXT e DKIM sera apresentada. Salve os registros através do link “Download Record Set as CSV”, pois estes serão necessários nos próximos passos;
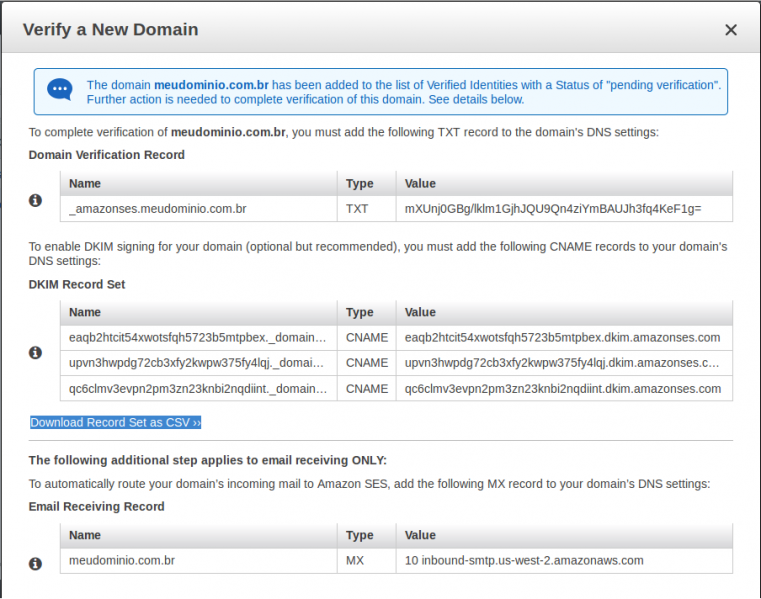
5. Acesse o painel de controle do seu domínio na CentralServer, e prossiga até o botão DNS”,
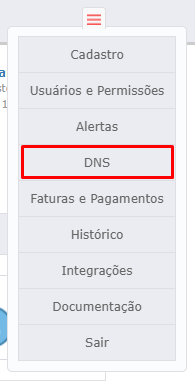
6. Dentro do painel de DNS, adicione as entradas DKIM baixadas no arquivo CSV:
6.1. Clique em “Adicionar uma nova entrada” e insira os valores referentes à entrada no arquivo baixado da Amazon, e logo em seguida, clique em “Salvar”;
6.2. Repita o passo para todas as entradas DKIM;
7. Abra um chamado com nossa equipe de Atendimento solicitando a adição das entradas TXT baixadas no arquivo CSV, em caso de dúvidas;
8. Agora, você precisará solicitar que a Amazon aumente seu limite de envios pelo SES para que sua conta do Amazon SES saia do modo de teste. Você, poderá enviar emails “de” e “para” qualquer endereço de e-mail, assim, como aumentar seu limite de envios (de 200 por dia) para o número que seja necessário.
Definindo o tratamento de rejeição de e-mails
A seguir, veja os passos para a configuração de manipulação de mensagens de rejeição (Bounces).
IMPORTANTE: Na integração de softwares de envio de emails em massa de terceiros é necessário confirmar se você está na mesma região em que o software foi configurado! A região que você está utilizando encontra-se no menu do canto superior direito do Console do SES.
1. Vá ao seu console do SNS, clique no botão “Topics” na barra esquerda e clique no botão “Create new topic”;
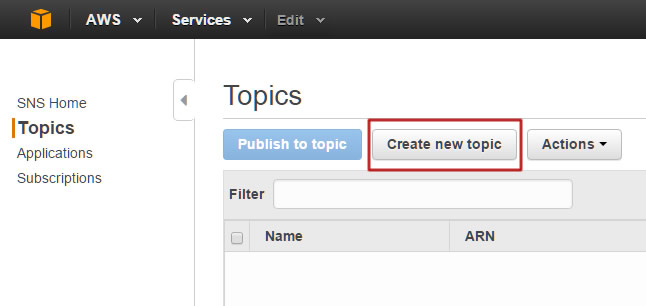
2. Chame este novo tópico de “bounces”, para facilitar a identificação e não coloque nenhum valor no campo “Display name”. Por fim, clique no botão “Create topic”;
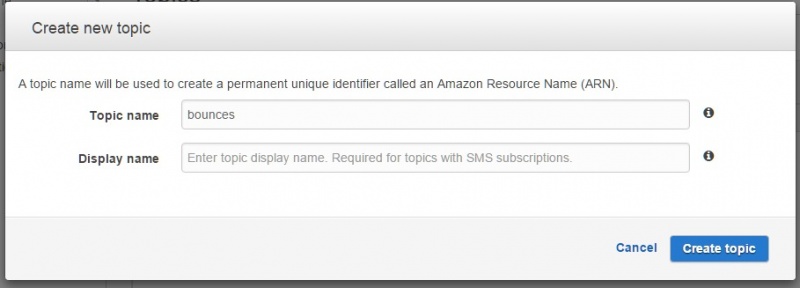
3. Após criar o tópico “bounces”, marque a caixa dele e então clique no botão “Actions”, depois clique em “Subscribe to topic”;
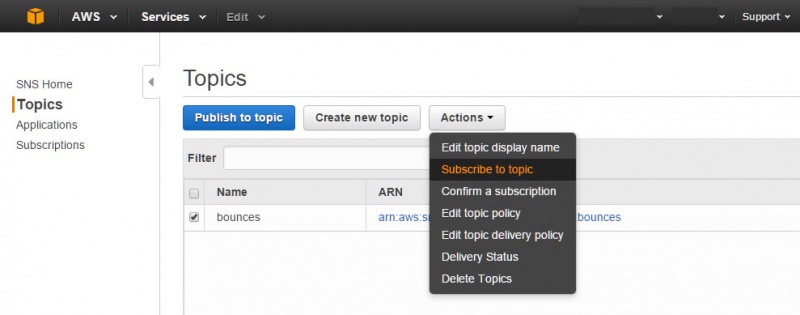
4. Agora você deve preencher o campo “Endpoint” com seu email ou caminho do script do software de terceiro.;
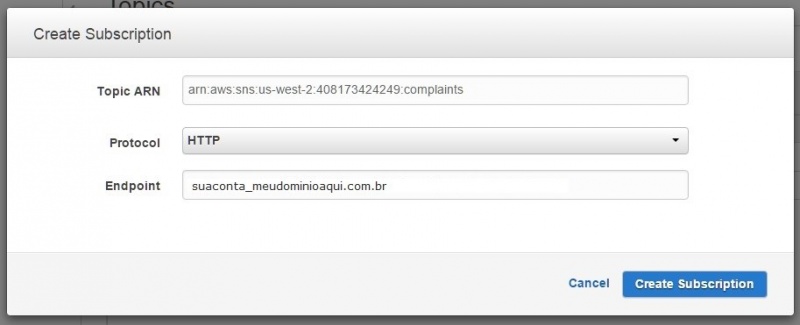
5. Clique no botão “Create subscription”;
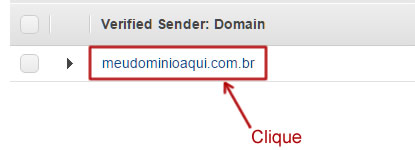
6. Vá ate seu console do SES da Amazon > Verified Senders > Email Addresses e clique no e-mail que você está verificando. Se você está verificando um domínio, vá até seu console do SES da Amazon > Verified Senders > Domains e clique no domínio que está verificando;
7. Em “Notifications”, clique em “Edit Configuration”;
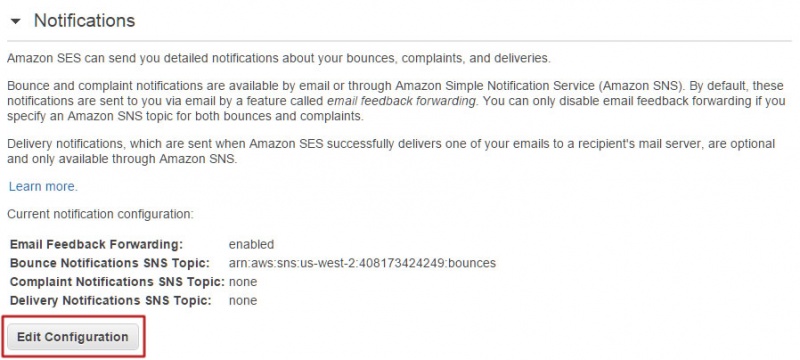
8. Em “SNS Topic Configuration”, clique no menu Bounces e selecione “bounces” (que é o tópico que você acabou de criar no seu console SNS);
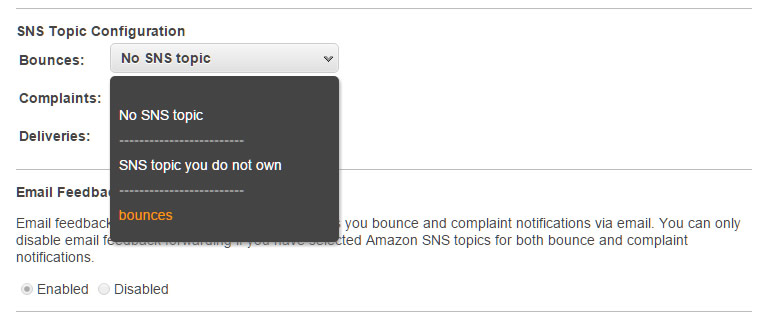
9. Repita do passo 5 até o 7 para cada e-mail e / ou domínio que você está verificando no seu console SES;
10. Pronto! Todos os bounces agora serão rastreados e notificações de bounce serão enviadas para o endpoint cadastrado.
NOTA: O SES é gerenciado pela Amazon e está sob suas políticas. Nestas circunstâncias, a taxa de rejeição (bounces) não pode ultrapassar 3% do número de seus envios, caso contrário sua conta poderá ser suspensa (Sending suspended for this account. For more information, please check the inbox of the email address associated with your AWS account.)
Definindo o tratamento de reclamações de e-mail
IMPORTANTE: Na integração de softwares de envio de emails em massa de terceiros é necessário confirmar se você está na mesma região em que o software de terceiros foi configurado. A região que você está utilizando encontra-se no menu do canto superior direito do Console do SES.
Se algum usuário marcar a mensagem enviada por você como SPAM, este usuário será marcado para que campanhas futuras não sejam enviadas a ele novamente. Esta é uma prática para manter os serviços de e-mail saudáveis e também impedir que sua conta no SES seja bloqueada por muitas reclamações.
Não esqueça que todo envio deve estar de acordo com as políticas de SPAM da Amazon, e caso estas sejam quebradas, sua conta será suspensa!
1. Clique em “Create new topic” no seu Console SNS;
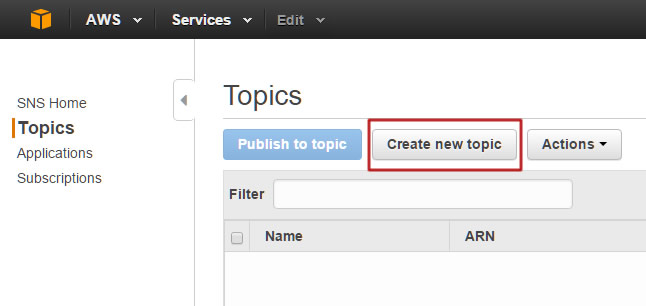
2. Chame este novo tópico de “complaints” e não preencha o campo “Display name”;
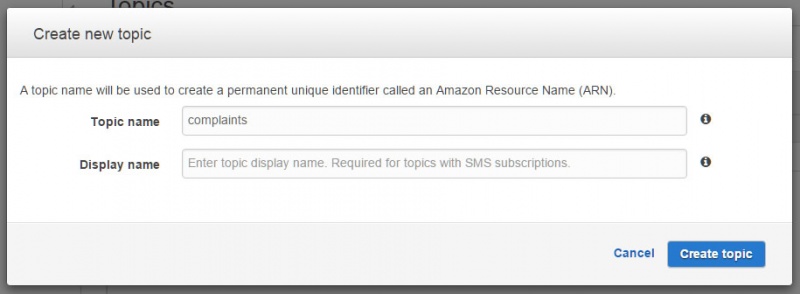
3. Clique no botão “Create topic”;
4. Depois de criar o tópico “complaints”, marque-o e clique no botão “Actions”, depois clique em “Subscribe to topic”;
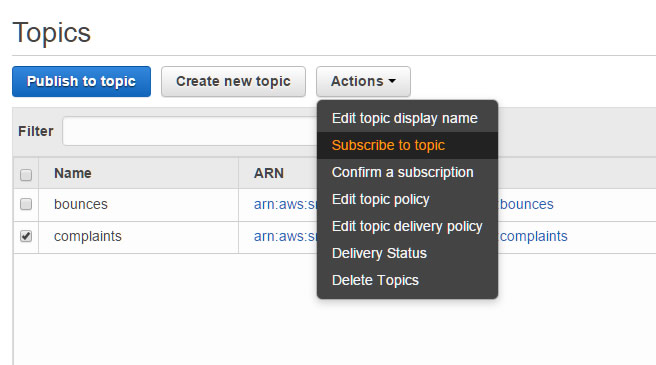
5. Agora você deve preencher o campo “Endpoint” com seu email ou caminho do script do software de terceiro;
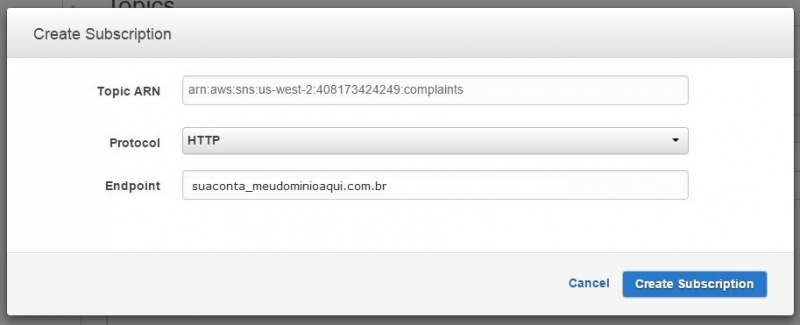
6. Clique no botão “Create subscription”;
7. Vá ate seu Console SES da Amazon > Verified Senders > Email Addresses e clique no e-mail que você está verificando. Se você está verificando um domínio, vá até seu Console do SES da Amazon > Verified Senders > Domains e clique no domínio que está verificando.
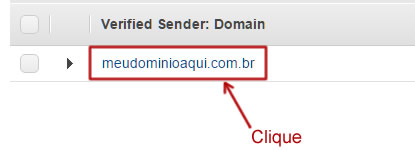
8. Em “Notifications”, clique em “Edit Configuration”;
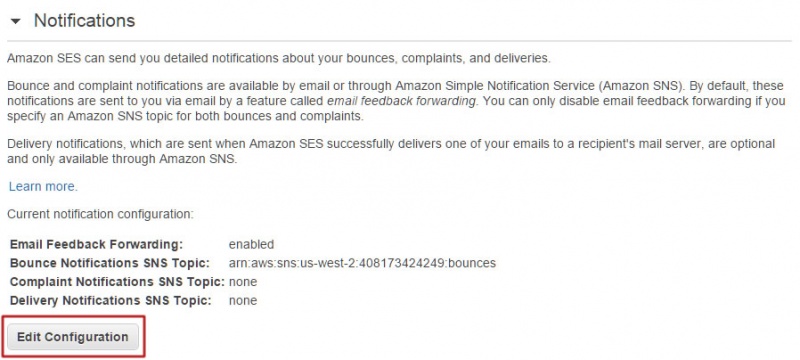
9. Em “SNS Topic Configuration”, clique no menu “Complaints” e encontre na lista “complaints” (que é o tópico que você criou anteriormente no seu console SNS);
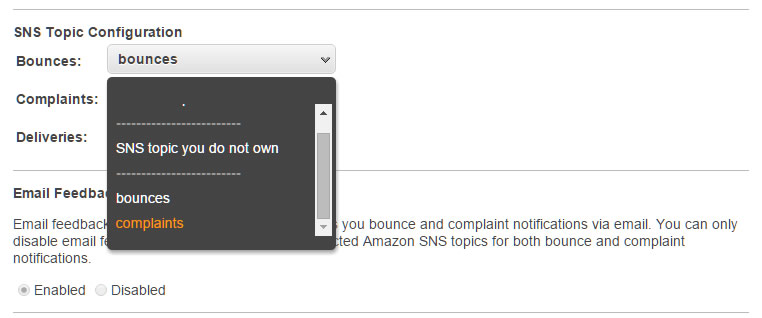
10. Repita do passo 5 até o 7 para cada e-mail e / ou domínio que você esteja verificando no seu console SES;
11. Neste momento você deve ter concluído as configurações de reclamação e rejeição para todos os e-mails e / ou domínios, o que lhe permite começar a enviar e-mails;
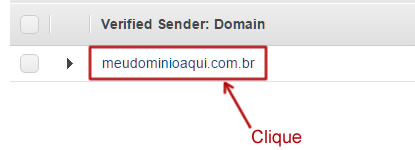
NOTA: O SES é gerenciado pela Amazon e está sob suas políticas. Nestas circunstâncias, a taxa de reclamações (complaints) não pode ultrapassar 0,1% de seus envios, caso contrário sua conta será suspensa (Sending suspended for this account. For more information, please check the inbox of the email address associated with your AWS account.).
AVISO LEGAL: Os procedimentos descritos neste documento devem ser executados de acordo com o contexto de cada sistema, de forma a evitar impactos negativos à segurança, disponibilidade, integridade e privacidade de dados. A CentralServer se reserva o direito de modificar a qualquer tempo e sem aviso prévio as informações aqui apresentadas a fim de refletir o lançamento de novos serviços, atualizações físicas e operacionais, e evolução do estado-da-arte da tecnologia.

